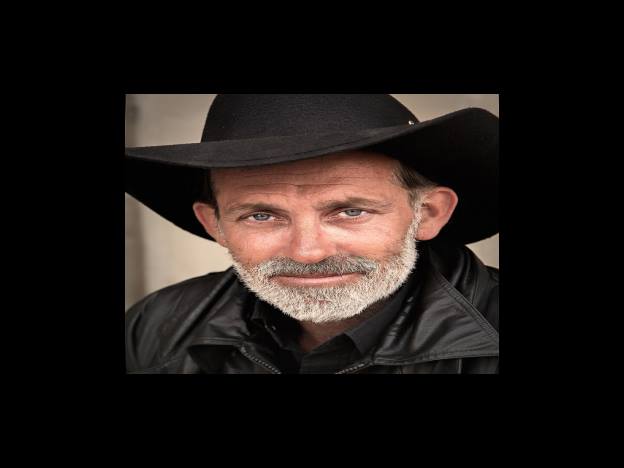윈도우10 Home Docker 설치하기
Docker를 사용할 때 Windows 10 Home Edition과 Windows 10 Pro Edition의 가장 큰 차이는 HyperV 기능의 지원 여부입니다. 처음 도커를 먼저 설치합니다. 윈도우 버튼을 선택 설치 정보를 실행 Ok 버튼을 누르시면 설치를 진행합니다. PC를 재부팅합니다. Docker Desktop을 실행하면 다음과 같이 안내문이 나오는데 이는 부분 요금 부과 정책에 대한 안내입니다. 참고하시기 바랍니다. 무료 대상은 다음과 같습니다.
Windows 샌드박스 설치
저는 윈도우 11 기준으로 설명을 드렸으나 Windows 10 Pro에서도 비슷합니다. 윈도우 시작표시줄에서 Windows 기능이라고 검색을 하면 Windows 기능 켜기끄기가 보입니다. 이를 실행합니다.
그러면 아래 그림처럼 Windows 기능창이 보이게 되는데, Windows 기능창에서 Windows 샌드박스 항목을 찾아서 체크를 합니다. 혹시 Windows 샌드박스 항목이 활성화되지 않는 분들은 포스팅 하단을 참고해 주세요. 체크를 하고 확인을 누르시면 Windows 샌드박스 기능 설치를 진행합니다.
설치후에는 반드시 재부팅을 해주셔야 합니다.
가능한 윈도우 버전
Windows 10 Pro 아니면 Enterprise 18305 버전 이상 아니면 Windows 11 이상 ARM64Windows 11 버전 22H2 이상 아니면 AMD64 아키텍처BIOS에서 사용하도록 설정된 가상화 기능최소한 4GB RAM8GB 권장1GB 이상의 사용 가능한 디스크 공간SSD 권장두 개 이상의 CPU 코어하이퍼 스레딩이 권장되는 4개 코어윈도우 샌드박스 설치하는 방법 1 먼저 윈도우 시작표시줄의 검색창에 Windows 기능 이라고 입력하고 Windows 기능 켜기끄기를 실행합니다.
2 Windows 기능창이 열리면 아래쪽으로 스크롤을 내려서 Windows 샌드박스 항목을 찾아서 체크합니다. 3 설치를 진행하고, 재부팅을 하셔야 합니다. 4️⃣ 재부팅 후 다시 시작표시줄의 검색창에서 “sandbox”로 검색을 합니다.
Windows 샌드박스 실행하기
재부팅 후 다시 윈도우 시작표시줄에서 sandbox라고 검색을 하면 아래 그림과 같이 결과가 보입니다. Windows sandbox를 선택하여 실행을 합니다. 그러면 아래 그림과 같이 Windows sandbox 창이 뜨고, 윈도우가 하나 더 실행된 창을 볼 수 있습니다. 여기에서 프로그램을 설치하거나, 다른 테스트들을 해보시면 됩니다. 참고로 샌드박스 창이 꺼지면 샌드박스에 설치했던 프로그램들, 기록했던 데이터는 모두 삭제가 되니 참고하시면 됩니다.
그리고 샌드박스는 메모리 4GB, 저장공간 40GB를 할당받아서 사용을 합니다. 그래서 의심스러운 프로그램을 샌드박스에 설치해서 테스트를 하실 수 있고, 의심스러운 메일들을 샌드박스 모드에서 열어볼 수 있습니다. 또한 원래 PC와 샌드박스 간의 파일복사 붙여 넣기가 가능합니다.
5단계 WSL 2를 기본 버전으로 설정
아래의 명령을 PowerShell에 입력합니다. wsl setdefaultversion 2
자 그리고 다시 도커를 가서 Restart를 누르시면 다음과 같이 설치를 완료할 수 있습니다. 감사합니다.
자주 묻는 질문
Windows 샌드박스
저는 윈도우 11 기준으로 설명을 드렸으나 Windows 10 Pro에서도 비슷합니다. 더 알고싶으시면 본문을 클릭해주세요.
가능한 윈도우 버전
Windows 10 Pro 아니면 Enterprise 18305 버전 이상 아니면 Windows 11 이상 ARM64Windows 11 버전 22H2 이상 아니면 AMD64 아키텍처BIOS에서 사용하도록 설정된 가상화 기능최소한 4GB RAM8GB 권장1GB 이상의 사용 가능한 디스크 공간SSD 권장두 개 이상의 CPU 코어하이퍼 스레딩이 권장되는 4개 코어윈도우 샌드박스 설치하는 방법 1 먼저 윈도우 시작표시줄의 검색창에 Windows 기능 이라고 입력하고 Windows 기능 켜기끄기를 실행합니다. 자세한 내용은 본문을 참고하시기 바랍니다.
Windows 샌드박스
재부팅 후 다시 윈도우 시작표시줄에서 sandbox라고 검색을 하면 아래 그림과 같이 결과가 보입니다. 궁금한 사항은 본문을 참고하시기 바랍니다.